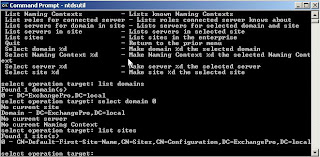Hola! nuevamente con ustedes, hoy aprenderemos:
¿Cómo instalar un servidor Microsoft Exchange 2007?. Como sabemos, Exchange 2007 es el último producto de Microsoft liberado para Mensajería. Exchange 2007 ahora interactúa con otros servicios de Microsoft como Live Communications 2007 permitiendo la convergencia de voz y datos por un sólo medio.
En Exchange 2007 existen roles:
- Hub o Edge Transport, servidores de transporte de correos dentro y fuera de la organización.
- Unified Messaging Server, servidor encargado del Outlook Voice Access (OVA) y de servicios de fax.
- Client Access Server, servidor encargado de proveer los servicios de Outlook Web Access (OWA), ActiveSync, Outlook anywhere y otros protocolos de internet como IMAP4, POP3.
- Mailbox Server, servidor encargado de almacenar los buzones.
Escenario de pruebas para este post:
- PC de 32 bits con Windows 2003 Enterprise SP1. Exchange 2007 puede ser instalado sobre la plataforma de 32 bits únicamente para pruebas, no para entornos de producción.
- Active Directory sin ningún servidor Exchange instalado. Únicamente se instalará Exchange 2007, no se realizará un upgrade en este documento. El upgrade o migración lo veremos más adelante.
- Todos los parches y actualizaciones son de 32 bits, porque es un escenario de pruebas. Para un entorno de producción deben contar un procesador de 64 bits, con Windows 2003 de 64 bits, parches y actualizaciones que soporten 64 bits.
Requisitos para la instalación de Exchange 2007:
- Un servidor con Windows Server 2003 Enterprise/Standard con SP1 o SP2 para la instalación de MS Exchange 2007
- Un servidor Controlador de dominio configurado como Catálogo Global (Global Catalog) sobre Windows Server 2003 SP1 en el dominio donde se instalará el primer servidor Exchange 2007.
- Nivel funcional de dominio: Windows 2000 Nativo o Windows 2003.
- Instalación de ASP y componentes del IIS a exepción de los protocolos SMTP y NNTP.
- Instalación del .NET Framework 2.0 o superior y una actualización de .NET Framework 2.0.
- Instalación de Microsoft Windows PowerShell e instalación del Microsoft Management Console 3.0
- No debe hallarse ningún servidor Exchange 5.5.
- El servidor Exchange debe contar con salida a Internet para verificar los requisitos para Exchange 2007.
Pasos:
- Verificar el nivel funcional del dominio. Elevaremos el nivel funcional a Windows 2003. Nota: luego de realizar la elevación de nivel funcional no existe reversa y el cambio será replicado a todos los controladores de dominio. Si lo elevan a Windows Server 2003, deben verificar que no cuenten con Controladores de dominio sobre Windows 2000/Windows NT 4.0

- Instalamos los siguientes componentes del IIS desde Agregar o Quitar programas del Panel de Control: ASP.NET, Internet Information Services (Seleccionamos Common Files, Internet Information Services Manager, World Wide Services). Ojo: No seleccionar SMTP y NNTP.


- Instalamos el .NET Framework 2.o. Podemos descargarlo desde: http://www.microsoft.com/downloads/details.aspx?FamilyID=0856EACB-4362-4B0D-8EDD-AAB15C5E04F5&displaylang=en


- Instalamos el parche KB926776. Podemos descargalo desde: http://go.microsoft.com/fwlink/?linkid=74469. Información del hotfix en: http://support.microsoft.com/kb/926776/en-us. Luego de la instalación debemos reiniciar el servidor.


- Instalamos Windows PowerShell 1.0. Lo descargamos desde: http://support.microsoft.com/kb/926139/en-us

- Instalamos el Microsoft Management Console 3.0. Lo podemos descargar desde: http://support.microsoft.com/kb/907265/en-us

- Insertamos el CD de Exchange 2007 y ejecutamos el instalador: Setup.exe.

- Cargará una ventana de Bienvenida de Exchange. Seleccionaremos Install Exchange 2007. El wizard de instalación verificará que se hayan instalado todos los requisitos necesarios para Exchange 2007.

- Aceptamos el acuerdo de licenciamiento y términos.

- Opcionalmente podemos permitir que se envíen reportes de errores a Microsoft, para la mejora continua de Microsoft Exchange 2007. Seleccionaremos Si.

- Tenemos dos tipos de instalación: Típica y personalizada, en esta oportunidad seleccionaremos típica, porque los roles de Exchange se ejecutarán sobre un sólo servidor. Opcionalmente podemos seleccionar una ruta para la instalación de MS Exchange.

- Escribimos un nombre para la organización Exchange 2007, en esta ocasión escribiremos ExchangePro.

- A continuación podemos seleccionar si en nuestra organización existen clientes MAPI como Outlook 2003, Entourage o anteriores. En esta ocasión seleccionamos Si, porque existen clientes MAPI como OL 2003. Si existiesen sólo OL 2007 seleccionamos No.

- Cargará una lista donde se revisarán si todos los requisitos de instalación y preparación se encuentran correctamente instalados y configurados. Es recomendable que el Servidor Exchange valide los requisitos basándonos en un checklist de Internet.

- Luego de la verificación, se inicia la instalación de MS Exchange 2007.


- Finalmente tenemos nuestro servidor Exchange 2o07 instalado. Podemos Acceder al Exchange Management Console o Windows PowerShell para empezar a administrar nuestro servidor.


Enlaces:
Requisitos para la Instalación de Microsoft Exchange 2007: http://technet.microsoft.com/en-us/library/aa996719.aspx
Checklist para la Instalación de Microsoft Exchange 2007: http://technet.microsoft.com/en-us/library/bb125239.aspx
Descarga del Service Pack 1 de Exchange 2007: http://www.microsoft.com/downloads/details.aspx?FamilyID=44c66ad6-f185-4a1d-a9ab-473c1188954c&displaylang=en
Release Notes del Service Pack 1 de Exchange 2007: http://www.microsoft.com/downloads/details.aspx?FamilyId=5770BD59-376E-42EC-B940-BE6225CD97FF&displaylang=en
Instalación típica de Microsoft Exchange 2007: http://technet.microsoft.com/en-us/library/bb123694.aspx
Si existe algún comentario o duda hágamenlo llegar.
Saludos!!!
Vídeo: Instalación de Exchange 2007








































 Puedes obtener mayor infomación del uso e implementación de conectores SMTP en:
Puedes obtener mayor infomación del uso e implementación de conectores SMTP en: